Google Earth Download Geotiff
How to download free Landsat imagery with USGS Earth Explorer?
The USGS Earth Explorer is a similar tool to the USGS Global Visualization Viewer (GloVis) in that users search catalogs of satellite and aerial imagery. The USGS Earth Explorer is the new and improved version.
Download the data by clicking the “Download” button. If you are going to performing analysis on the Landsat data, the Level 1 GeoTIFF data product is probably the one you’re after, which will be the largest file size. Let’s Recap: The USGS Earth Explorer gives a quick and intuitive way to download free aerial and satellite imagery. The maps can be viewed in a browser window with MapMaker or with Google Earth by clicking on the “Download With Google Earth” button below. Unfortunately, it is not possible. Terrain map of the Earth. The map has been split into 648 1×1 degree GeoTIFF tiles to make it easier to download a specific region of interest. How to import vector and raster GIS data into Google Earth. And apply for a Pro grant here. If you are not a non-profit or do not qualify, you may buy Google Earth Pro or download a 7-day free trial here. For this example, select file type GeoTIFF (*.tif), select the LandCover_SEAsia.tif file, and click Open.
The USGS Earth Explorer gives some extra capabilities:
- Downloading data over chronological timelines.
- Wide range of specifying search criteria.
- A long list of satellite and aerial imagery to choose.
Explore one of the largest databases of remote sensing data and create some of your own land cover classification.
User Interface
The USGS Earth Explorer interface uses Google Maps. You can zoom in and out with the mouse wheel as if you are in Google Maps. Google street view is also enabled, where you can drop a marker and get a real view of the location.
First, you’ll have to create an account with USGS. In the top-right corner, click the Register button. As it’s a pretty painless process, you’ll receive instructions to activate your account.
In order to download data from USGS Earth Explorer, here are the four steps you’ll need to follow:
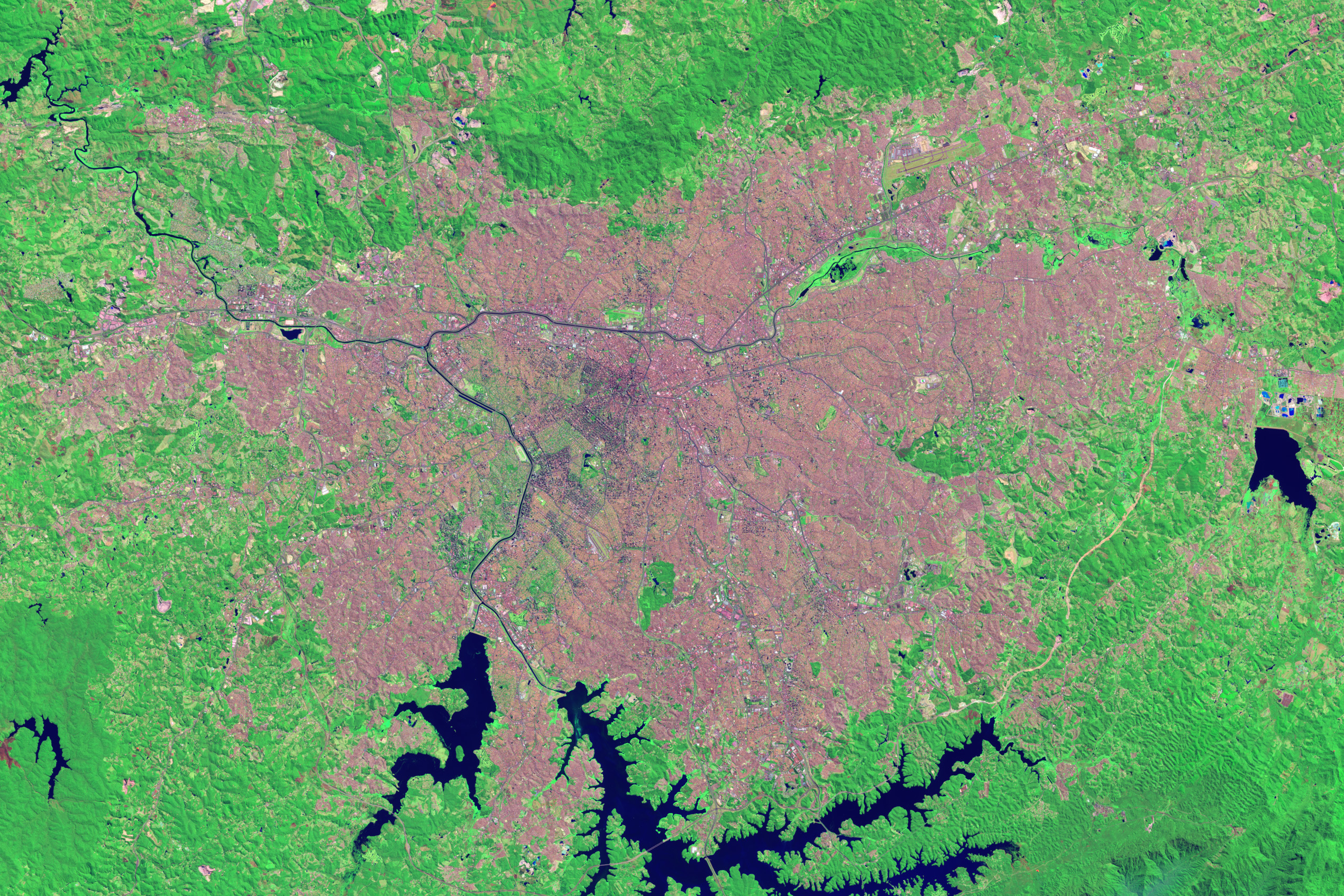
- Set your search criteria
- Select your data to download
- Filter out your data
- Check your results and download
Step 1 Set your area of interest in the “Search Criteria” tab
Users can double-click the browser to create regions of interest. The region of interest (ROI) is the geographic boundary that limits the search to acquire data.
Pro Tip: The easiest thing to do is just to zoom into your area of interest. If you want to download free Landsat imagery for Hawaii, zoom into that area. Now, select the Use Map button. Immediately after, zoom out a bit and you can see that you now have an area of interest in your map.
Alternatively, you can use one of these options to create a region of interest:
- Using an address to search
- Importing a shapefile (in a zip file) or KML
- Or you can just double-click the map to make your ROI
You can also set a timeline for aerial and satellite imagery downloads in USGS Earth Explorer. You no longer need to search through a long list of acquisitions to find the correct date. This is a powerful tool that narrows down your search and saves you time.
Step 2 Select your data to download in the “Data Sets” tab
The Datasets tab answers the important question: What satellite or aerial imagery are you looking for?. The USGS Earth Explorer remote sensing datasets are plentiful: aerial imagery, AVHRR, commercial imagery, digital elevation, Landsat, LiDAR, MODIS, Radar and more.
It depends on the date and time for which Landsat scene you can download. In the Landsat Archive group, the most recent Landsat imagery is L8 OLI/TIRS and L7 ETM+.
The differences between the collections are based on data quality and level of processing. USGS will be classifying images into tiers based on quality and processing level.
Now that we’ve identified our area of interest of Hawaii in step 1, you can select a checkbox in the Landsat Archive category. On-demand means that you will be notified by email where you can download surface reflectance products from a separate interface for processing and data delivery.
Step 3 Filter your data in the “Additional Criteria” tab
90% of people go into the “Additional Criteria” tab to easily filter out scenes with too much cloud cover. Now, you aren’t able to filter to obtain the perfect cloudless image everyone wants. But you can set the cloud level to less than 10%, and this is what most people want… unless you’re into meteorological studies.
Here’s a brief explanation what each set of criteria does:
- Set the Landsat scene identifiers which is a unique way for naming convention and includes WRS path and row within it
- Filter the temporal condition of the scene as a day/night acquisition or nadir/off-nadir
- Specific the quality of the scene with Level-1 (L1) data products being the best available processing level. The Processing Software Version is what was used to generate that L1 product.
For the average user, you won’t need to set a lot criteria. Other than cloud cover, you can move onto downloading your satellite imagery.
Step 4 Download free Landsat imagery in the “Results” tab
Now that the date range, type of data and additional criteria are defined, the search results tab will populate with data sets that match your query.
In the “Results” tab , you select the specific data set you want to download. But it’s good to check the footprint for exactly where that scene is located. You can also preview the data, which can be good to see exactly where clouds are in the image.
Download the data by clicking the “Download” button. If you are going to performing analysis on the Landsat data, the Level 1 GeoTIFF data product is probably the one you’re after, which will be the largest file size.
Let’s Recap:
The USGS Earth Explorer gives a quick and intuitive way to download free aerial and satellite imagery. This tool gives a wide range of options. You can define the time period, geographic extent and imagery type. Test it out for free downloads of remote sensing imagery and more.
Steps to Download USGS Earth Explorer Data:
- Set region of interest and time period
- Specify the type of data you want
- Filter out the data that you don’t want
- Search data sets and download.
A big part of the USGS Earth Explorer is the data available from the Landsat mission. We tell you exactly what are the spectral bands, spatial resolution and temporal information for its incredible +40 year history. Landsat Program: Satellite Imagery Data and Bands
What’s Next?
Well, you downloaded the satellite data for some reason, right? What can you do with satellite imagery once you have it?
Satellite data like Landsat is made up of several spectral bands. These bands have combined to create a true color composite or false color composite. We have a guide to do this just for you. How To Combine Spectral Bands with the ArcGIS Composite Bands Tool
Download Key generator dizionario treccani torrents for free, Full Download via Bittorrent clients. Vocabolario italiano.
Import Geotiff Into Google Earth
Need to classify the imagery? You can use supervised, unsupervised and object-based image analysis. Don’t know the difference between them? No problem. Image Classification Techniques in Remote Sensing
If you want more satellite, this list of 15 free satellite imagery sources should quench your thirst.
On a side note, USGS Earth Explorer now warehouses Sentinel-2 data. This is really your best option for crisp 10-meter continous coverage of the planet.
Terrain or elevation data is useful for many GIS Analysis and it is often usedin maps. QGIS has good terrain processing capabilities built-in. In thistutorial, we will work through the steps to generate various products fromelevation data such as contours, hillshade etc.
Overview of the task¶
The task is to create contours and hillshade map for area around Mt. Everest.
Other skills you will learn¶
- Searching and downloading freely available terrain data.
- Exporting a vector layer as KML and viewing it in Google Earth.
Get the data¶
We will be working with GMTED2010 dataset from USGS. This data can bedownloaded from the USGS Earthexplorer site. GMTED (Global Multi-resolutionTerrain Elevation Data) is a global terrain dataset that is the newer versionof GTOPO30 dataset.
Here is how to search and download the revelant data from USGS Earthexplorer.
- Go to the USGS Earthexplorer . In theSearch Criteria tab, search for the place name Mt. Everest.Click on the result to select the location.
- In the Data Sets tab, expand the Digital Elevationgroup, and check GMTED2010.
- You can now skip to the Results tab and see the part of thedataset intersecting your search criteria. Click the DownloadOptions button. You will have to log in to the site at this point. You cancreate a free account if you do not have one.
- Select the 30 ARC SEC option and click SelectDownload Option.
You will now have a file named GMTED2010N10E060_300.zip. Elevation data isdistributed in various raster formats such as ASC, BIL, GeoTiff etc.QGIS supports a wide variety of raster formats via the GDAL library. The GMTEDdata comes as GeoTiff files which are contained in this zip archive.
For convenience, you can download a copy of the data directly from below.
Data Source: [GMTED2010]
Procedure¶
- Open Layer ‣ Add Raster Layer and browse to thedownloaded zip file.
- There are many different files generated from different algorithms.For this tutorial, we will use the file named 10n060e_20101117_gmted_mea300.tif.
- You will see the terrain data rendered in the QGIS Canvas. Each pixel in theterrain raster represents the average elevation in meters at that location.The dark pixels represent areas with low altitude and lighter pixelsrepresent areas with high altitude.
- Let’s find our area of interest. From Wikipedia,we find that the coordinates for our area of interest - Mt. Everest - is locatedat the coordinates 27.9881° N, 86.9253° E. Note that QGISuses the coordinates in (X,Y) format , so you must use the coordinates as(Longitude, Latitude). Paste 86.9253,27.9881 these at the bottom of QGISwindow where it says Coordinate and press Enter. The viewport will becentered at this coordinate. To zoom in, Enter 1:1000000 in the Scale fieldand press Enter. You will see the viewport zoom to the area around theHimalayas.
- We will now crop the raster to this area of interest. Select the Clippertool from Raster ‣ Extraction ‣ Clipper.
Note
The Raster menu in QGIS comes from a core plugin calledGdalTools. If you do not see the Raster menu, enablethe GdalTools plugin from Plugins ‣Manage and install plugins ‣ Installed. See Using Plugins for more details.
- In the Clipper window, name your output file aseverest_gmted30.tif. Select the Clipping mode asExtent.
- Keep the Clipper window open and switch to the main QGISwindow. Hold your left mouse button and draw a rectangle covering the fullcanvas.
- Now back in the Clipper window, you will see the coordinatesauto-populated from your selection. Make sure the Load intocanvas when finished option is checked, and click OK.
- Once the process finishes, you will see a new layer loaded in QGIS. Thislayer covers only the area around Mt. Everest.Now we are ready to generatecontours. Select the contour tool from Raster ‣ Extraction‣ Contour.
- In the Contour dialog, select everest_gmted30 as theInput file. Name the Output file for contour linesas everest_countours.shp. We will generate contour lines for 100mintervals, so put 100 as the Interval between contour lines.Also check the Attribute name option so elevation value will berecorded as attribute of each contour line. Click OK.
- Once the processing is complete, you will see contour lines loaded into thecanvas. Each line in this layer represents a particular elevation. Allpoints along a countour line in the underlying raster would be at the sameelevation. The closer the lines, the steeper the slope. Let’s inspect thecontours a bit more. Right click on the contours layer and chooseOpen Attribute Table.
- You will see that each line feature has an attribute named ELEV.This is the height in metres that each line represents. Click on the column headera couple of times to sort the values in descending order. Here you willfind the line representing the highest elevation in our data, i.e. Mt.Everest.
- Select the top row, and click on the Zoom to selectionbutton.
- Switch to the main QGIS window. You will see the selected contour linehighlighted in yellow. This is the area of the highest elevation in our dataset.
- Now let us create a hillshade map from the raster. SelectRaster ‣ Analysis ‣ DEM (Terrain Models).
- In the DEM (Terrain Models) dialog, choose everest_gmted30 asthe Input file. Name the Output file aseverest_hillshade.tif. Choose Hillshade as theMode. Leave all other options as is. Make sure the Load intocanvas when finished option is checked, and click OK.
- Once the process finishes, you will see yet another raster loaded into QGIScanvas. Since you maybe zoomed-in near the Mt.Everest region, right clickon the everest_hillshade layer and choose Zoom to LayerExtent.
- Now you will see the full extent of the hillshade raster.
- You can also visualize your contour layer and verify your analysisby exporting the contours layer as KML and viewing it in Google Earth.Right click on the contours layer, select Save as..
- Select Keyhole Markup Language [KML] as theFormat. Name your output as contours.kml and clickOK.
- Browse to the output file on your disk and double-click on it to open Google Earth.