Turn Csv File Into Xml Tutorial
Convert CSV to XML. Convert CSV to XML. Use this tool to translate CSV into XML. You have the option of specifying the top-level root name and the XML record name. You can also make each XML name upper or lower case. Enter URL; Choose File Encoding Enter URL as data source Step 2: Choose. XML To CSV Converter. Use this tool to convert XML into CSV (Comma Separated Values) or Excel. You can also force double quotes around each field value or it will be determined for you. The output CSV header row is optional. Your XML input should be record oriented in order to get good results. You can also remove double quotes, line breaks. How CSV files are formatted. CSV files are formatted in a very specific way so they can be read by programs like Excel. Each line of the file is a “record.” In Excel, that means it’s a row. Commas separate fields within the record. So Excel sees “excel,csv,formatting” like this: Records are delineated by line breaks.
I've got a few thousand xml files with different formats I'm trying to convert to CSV. I've noticed that in Excel you can open an XML file 'as an XML table', and it will create a schema based on the XML source data. Is there a way to use this Excel functionality in Powershell so I can automate the conversion of these files?
So far, all my research ends up at places where you need to know the schema to parse the files, which is not helpful given the volume I'm working with.
Here is a sample:
And here's what Excel turns out:
1 Answer
First, your XML is wrong, since it contains elements that are nested inside themselves.This pertains to the report and record items.I have posted a fixed version of the file in pastebin,where I have renamed the outer report and record itemsto xreport and xrecord.
Second, since it contains nested elements, they cannot be simply convertedto CSV, since one CSV file can only contain one type of element.
Because of the nesting problem, PowerShell cannot be used on such files,as it can only do simple conversions.See the article Cool powershell: From Xml to Csv in two linesfor an example.
PowerShell can be hand-coded to convert XML files of a known structure.For example, see these articles :
- How to convert this XML to CSV using PowerShell 2.0.
A tool that can handle this complexity is the freeXml To Csv Conversion Tool.
To make it work, you will need to download and unpack the following :
- The interactive tool version 16
Once unpacked in one folder, you could use the interactive programto test its functioning on one or two files.
If it does what you need, you can use the console variant to batch-convertfiles. The format of the batch command is :
The batch file needs to convert files that have similar structure each to itsown folder, since it will for example convert the above example file into fivefiles named record.csv, report.csv, results.csv, xrecord.csv, xreport.csv.As these names repeat for similarly-structured XML files,the generated files will overwrite each other if they are all directedto the same folder.
If this program does not suite your needs, you will need to write a Powershellscript, that should have two phases :
- Phase 1 : Create the CSV header by drilling down to the lowest level
- Phase 2 : Depth-search the entire XML to generate the CSV>1616 gold badges300 silver badges615 bronze badges
Not the answer you're looking for? Browse other questions tagged powershellxml or ask your own question.
How to manually convert a CSV file to Excel in a few easy steps. To convert files automatically without using Excel, through a desktop icon, scheduled tasks or from command prompt, use FileSculptor.
This tutorial covers Excel 2016. If you use a different version of Excel click on the version below:
Open the CSV File
When you select the option to open a file in Excel, select the option “Text Files” besides the file name box. The CSV file has an icon indicating that it is supported by Excel. This is the fastest method and the default action when you double click on a CSV file, although it does not work with all CSV files.
Open file in Excel 2016


Open file of CSV type in Excel 2016
Depending on the CSV file contents and the regional settings configuration of Windows, data in the CSV file may show incorrectly in Excel. The most common errors are:
– data is shown on a single column
– date columns are shown as text
– text columns containing only numbers are treated as number with leading zero removed
– currency values treated as text
Download our sample file advanced-csv-sample.csv to reproduce some of these errors.
CSV data incorrectly formatted: Order ID without leading zeroes and Order Date and EUR Amount as text instead of date and number
Open the CSV file in Notepad and notice that the leading zeroes in the Order ID field were removed by Excel. The Order Date value in the date format YYYYMMDD (year, month and day) wasn’t automatically recognized. Neither was the Amount in EUR value because this computer is configured to use period as decimal symbol. Both values appear as text instead of their correct formats, limiting the use of the data.
Use the Text Import Tool described below to mitigate these errors.
Import CSV File using Excel Text Import Tool
Click the Data tab on the Excel ribbon, then click the Get External Data option and select From Text on the popup menu, as shown below:
Get External Data From Text function on Data tab
Select the CSV file to import on the Import Text File dialog and click Import button:
Use Import Text File dialog to open CSV file
Define the import settings (step 1 of 3). The contents of the file are shown, notice the use of comma to separate values and double quotes enclosing the EUR amount value because it contains a comma. If the file has a line of header with field names, mark the option “My data has headers”. Keep the data type as delimited to configure the delimiter in the next screen. You may need to change the File Origin to Windows (ANSI) depending on the file contents. Change it only if you notice weird characters in the processed data.
Xml To Csv Online
Configure CSV file as delimited
Define the import settings (step 2 of 3). Select the right separator, comma in this example, to show the values into columns.
Configure delimiter of CSV file with data preview
Define the import settings (step 3 of 3 – part 1). Review and if necessary change the data format of each column. As the column Order Id contains only numbers Excel treats it as number and removes the leading zeros. If we change the column data format to text Excel will not change its contents.
Configure data format for text value in CSV file
Define the import settings (step 3 of 3 – part 2). Excel recognizes some date formats. If it does not, change the data format manually defining one of the supported formats. In the example we change the column Order Date to the right format. YMD means that the date is in the format Year – Month – Day.
Configure data format for date value in CSV file
Define the import settings (step 3 of 3 – part 3). Sometimes even number columns need to be configured. In this example the Amount EUR column is using a different decimal symbol than the system’s configuration. To configure these cases, keep the data format as General, click the Advanced button and configure the decimal and thousands separators used in the column.
Configure data format for amount value in CSV file
Define the destination of the imported data. After you finish configuring the wizard, Excel opens the Import Data dialog asking where to put the results. Select the proper location but do not click the OK button yet, as there is still one step left.
Import Data dialog to define where to put the imported data
Click the Properties button to define the properties of the import process, so it can be used more times without the need of re-configuring everything:
Query Definition
Keep it checked to save the import configuration (delimiter, column formats)
Refresh Control
The refresh control defines if the sheet will be automatically refreshed, if the file name changes and if the sheet should be refreshed and emptied when opened or closed. Uncheck the “Prompt for file name on refresh” option if the file always have the same name and location.
Data formatting and layout
Normally nothing to change
If the number of rows in the data range changes upon refresh
This configuration depends on the source file, if it always contain all data use the overwrite option, the insert options will move existing data down and load the new data above it
Fill down formulas in columns adjacent to data
Check this option if the sheet contains columns with formulas alongside imported data. Its recommended to use another sheet to process the imported data.
External Data Range Properties dialog to define where to put the imported data
Click OK to close the External Data Range Properties dialog and click OK to close the Import Data dialog and import the data on the selected destination. If the data is formatted correctly, save the sheet.
CSV file imported with data formatted correctly
To refresh the data, importing a new file with the same format, click on any of the cells that holds data of a previous import. Then on the Data tab, click on the Refresh All Icon or the Refresh All option on its popup menu.
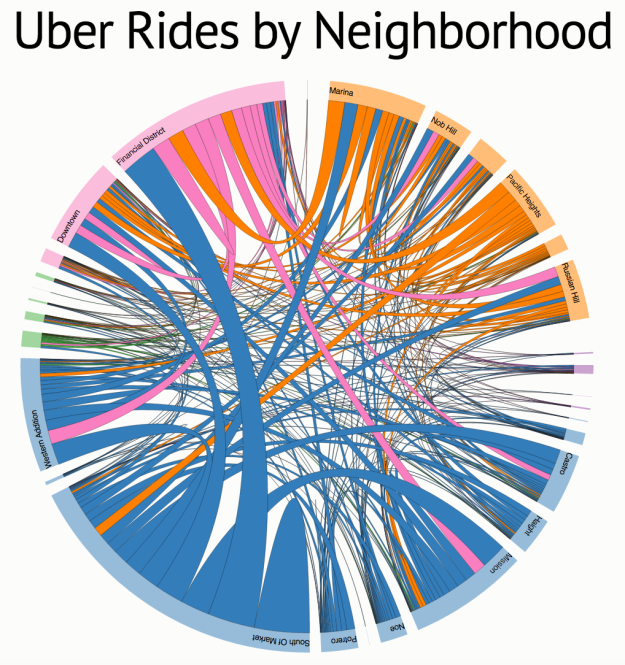
Refresh All function to import CSV file again and refresh data